Here is a step by Step guide to assist you with paying your Hall/Park Rental Fees online:
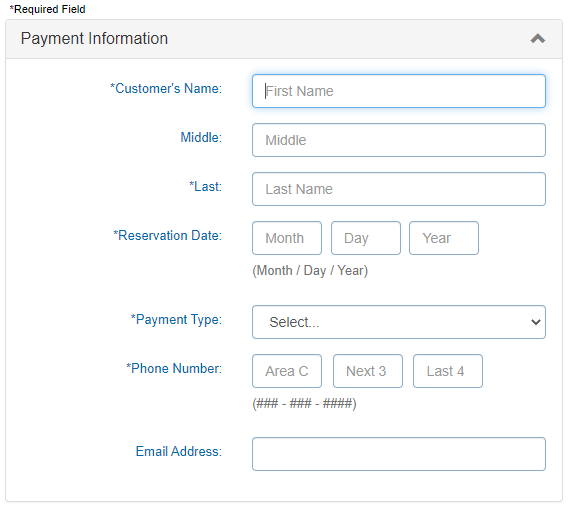
Everything with an (*) asterisk is a required field. Please enter in your information. The date of your rental will need to be confirmed by calling the office at (989) 845-6155. Once you’ve confirmed your date is open and the amount you need to pay, you can proceed with paying your rental fee online. We also require a phone number so if there are any issues, we can contact you.
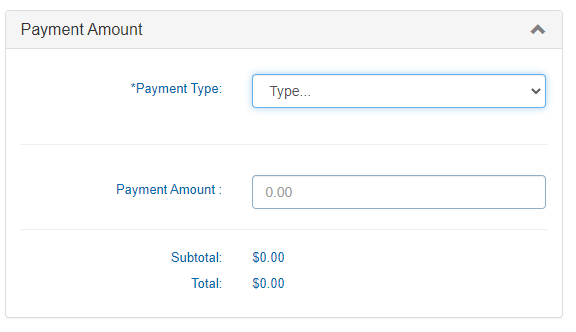
In the Payment Amount Section you will pick the type of payment you wish to use (American Express, Discover, Mastercard Credit, Mastercard Debit, Visa Credit, Visa Debit or eCheck). If you pick the wrong type, your payment will reject immediately. Keep in mind that a service fee of 2.65% (minimum $1.00) will be charged for all options except for eCheck. The eCheck option will add a $2.95 fee (no matter what the total is). Please enter the total cost of the rental, given by the Township Office Staff, in the Payment Amount and the Service fee will automatically be added to the subtotal. See the example below:
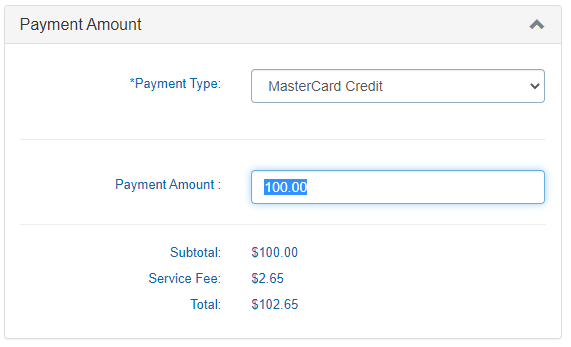
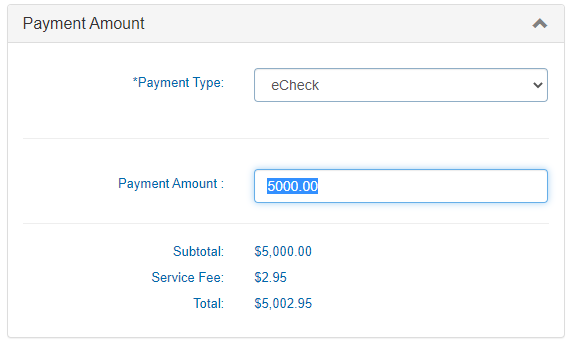
Billing information is required to continue to the next step. Everything with an (*)asterisk is required to process payment.
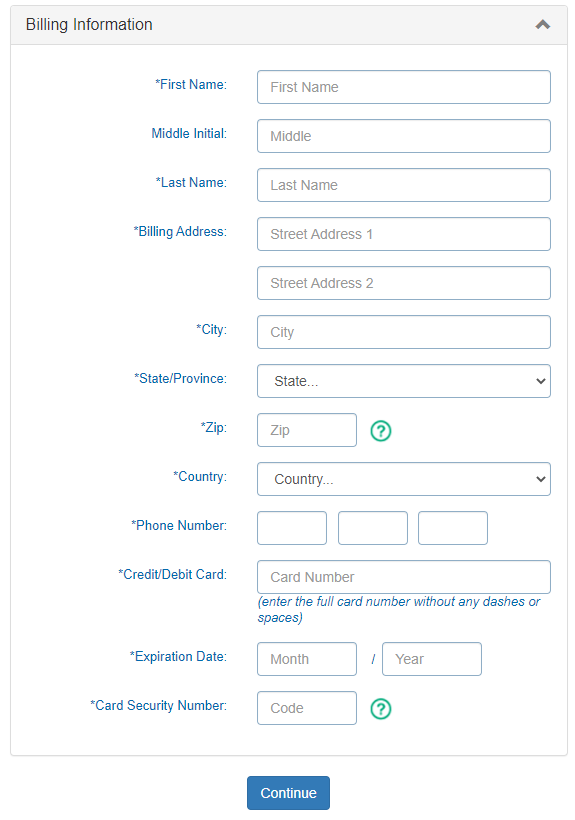
The image above is an example of choosing a debit or credit card. Once all the information is entered, hit the Continue button.
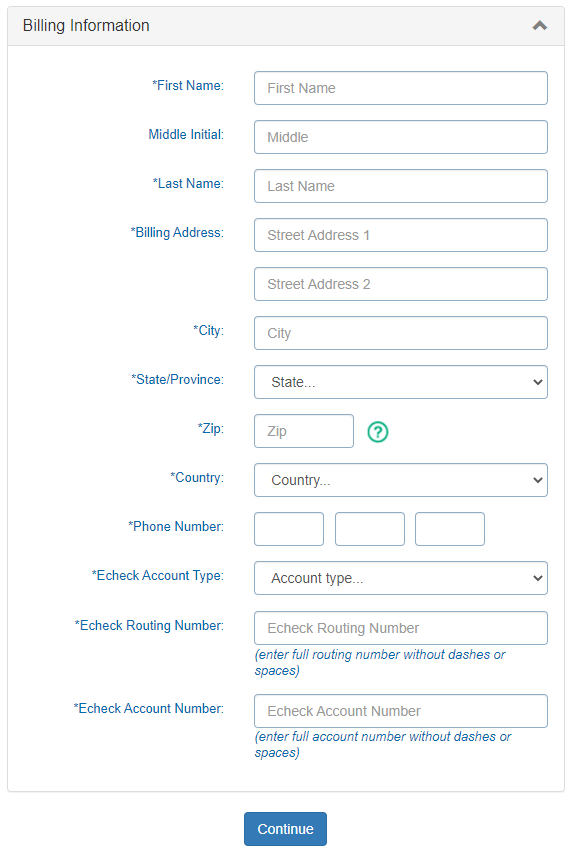
The image above is an example of selecting the eCheck option. You will need your eCheck Account (Checking or Savings), eCheck Routing number and eCheck Account Number. Once all the information is entered, hit the Continue button.
Once you hit Continue, you will be asked to verity the information you entered. You will need to agree to the Terms and Conditions in order to process your request. If you’d like an email copy of your transaction, you can enter your email address and you will be sent a copy of your payment. You will also need to select the “box” for I’m not a robot. See the example below:
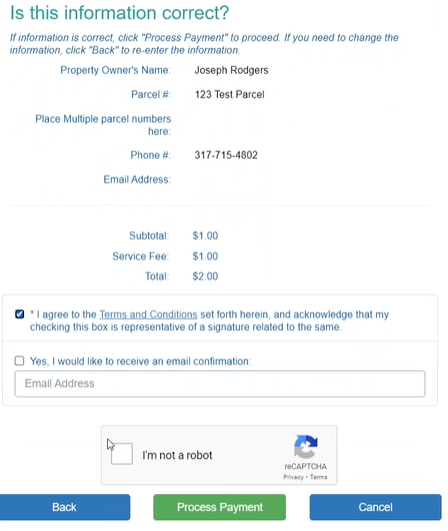
If you see an error in your information, you can go “back” to make corrections. Click Process payment to complete the transaction. Clicking the cancel button will cancel out the entire process. Once you Process Payment, you will see a screen similar to below:
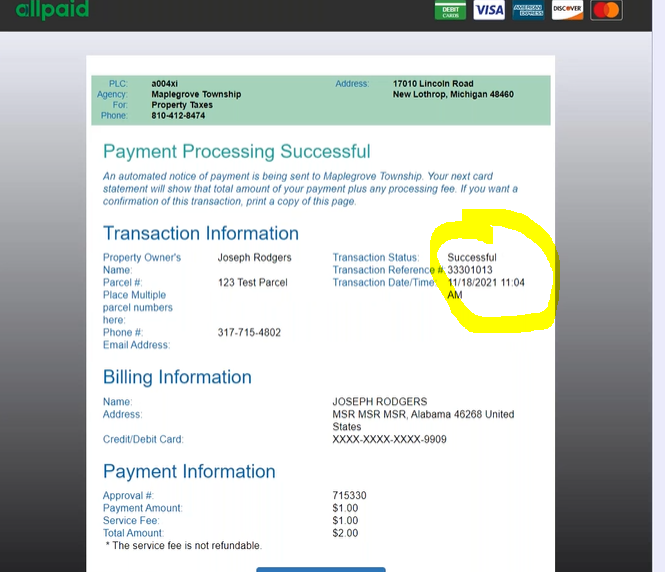
You should see Transaction Status: Successful. Under the Payment Information you will also have an Approval #. Please allow 24 hours for this payment to process. You will also get a copy of this in your email if you’ve provided it in the previous screen.
That’s it! You’ve made an online payment for Hall/Park Rental!